|
|
Doc Con - Document Control for ISO
Doc Con - Document Control for ISO
Doc Con - Document Control for ISO - It is the systematic control and maintenance of ISO documents in the organization. There are set of protocol for creating new documents which are systematically explained
|
Doc Con - Document Control for ISO - Enterprise
|
1. Register
|

|
iCT-M Document Control:
The Document Control module allows a company to track all its documents particularly for ISO auditing purposes. At first sight, it appears that there are many steps in Document Control. This is a reflection of the many steps involved in Document Control. However, iCT-M aids the company by managing this process neatly. An outline of Document Control is shown here.
|
 |
Register:
When a company first uses iCT-M Document Control, the Register page allows the user to upload existing documents into the system. To do this, information regarding existing files is entered in the Register page.
To facilitate this step, existing files are best arranged in some directory structure. The files can then be browsed and uploaded.
|
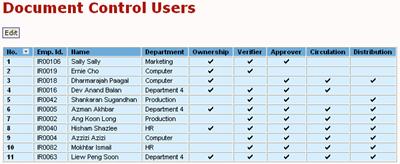 |
An important factor in using iCT-M Document Control is the authorization of the user. This authorization is embodied in iCT-M: Setup: Man: Doc. Con. User. Your administrator must have enabled you to use the Document Control module before you are authorized to open any of the files in this module.
|
2. Create Document
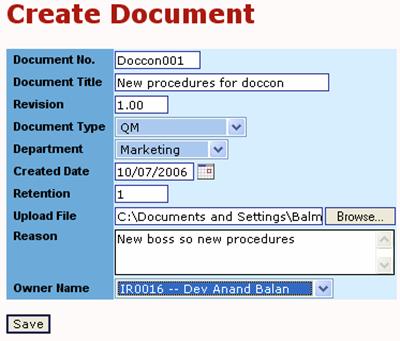
|
Create Document:
In Create Document, the user can enter details about a document that is newly created and that needs to be part of Document Control.
Note that the file itself is not created in iCT-M. The file to be controlled may be any file created in any other application, e.g. Word, Excel, PowerPoint, etc.
Note also that after a file is created, by default, it is ready for authentication.
|
3. Modify Document
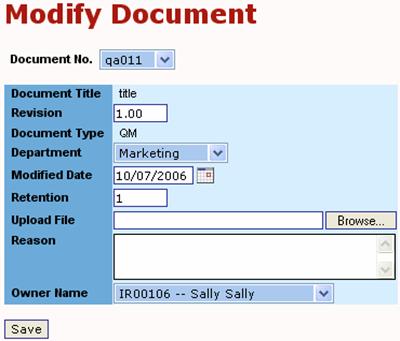
|
Modify Document:
Authenticator List: This part shows the list of authenticator for the Document Control Module.
Verify List: This section shows you the verifiers list for the created new document or modified document.
Master Document List: This is the set or list of documents which can be used for the internal auditing by the auditors. Normally, it will be called as Master Document List.
|
4. Authenticate
|
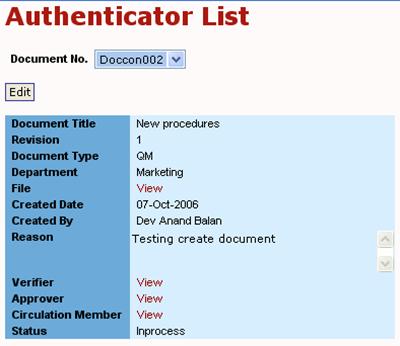
|
Authenticate:
The authenticator must view and accept the file for its accuracy. If the authenticator accepts the file as is, the file Status can be changed from Inprocess to Rejected or Authenticate.
- A Reject Document will be exited out of the Document Control. No records are maintained for Reject Documents.
- An Authenticated Document can proceed to the next stage, namely, Draft Status as it awaits verification
|
5. Draft Status
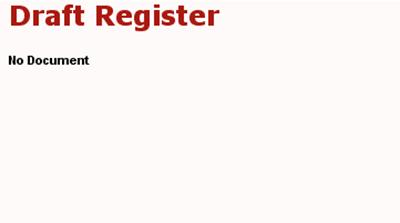 |
Draft Status:
After a document is Authenticated, it can be found in the Draft Register.
|
6. Verify
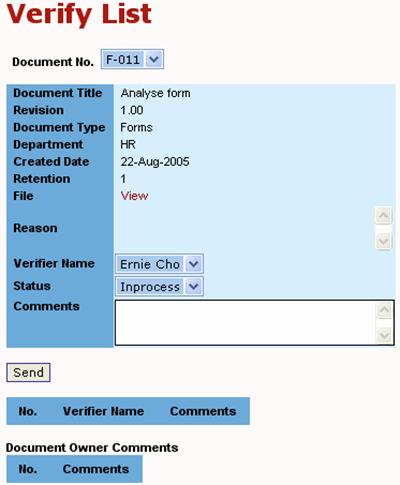
|
Verify:
In the Verify stage, a document awaits verification by the persons authorized to verify the document.
During this stage, several rounds of communication is possible between the Owner and the Verifiers. All correspondence is recorded in the Verify page.
When an appropriate person verifies the document, it is move to the next stage.
|
7. Verified Status
 |
Verified Status:
If an expected document is not found in the Approval stage, it is likely that some information for the next stage is missing.
Edit the Verified Status to enter any lacking information such as the Activation Date, Circulation List and the Distribution List. Of course, this Edit feature is only available to the Owner or the Management Representative authorized in the Setup.
|
8. Approval
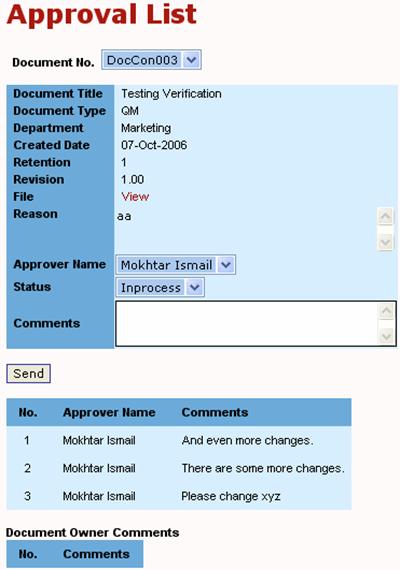
|
Approval:
The Approval step allows communications between the Owner and Approvers.
A document is Approved when all the Approvers assign the Status as Approved. An approved document is moved to the Circulation.
|
9. Approval Status
 |
Approved Status:
If an expected document is not found in the Approved stage, it is likely that some information for the next stage is missing.
Edit the Approved Status to enter any lacking information such as the Activation Date, Circulation List and the Distribution List. Of course, this Edit feature is only available to the Owner or the Management Representative authorized in the Setup.
|
10. Circulation
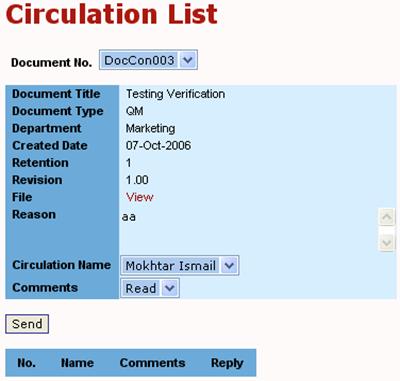 |
Circulation:
When a document is available for Circulation it is also available for Distribution.
Circulation members receive the document to acknowledge the document.
Distribution members receive the document to apply the document in their process.
In the Circulation stage, all persons in the Circulation Names must View and read the document. Having read the document, they must Send the Comments as Read. The bottom part of the page shows Circulation Names who have read the document.
|
11. Distribution
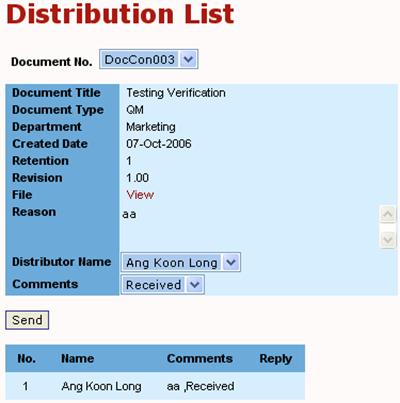 |
Distribution List:
When a document is available for Circulation it is also available for Distribution.
Circulation members receive the document to acknowledge the document.
Distribution members receive the document to apply the document in their process.
|
12. Active Document
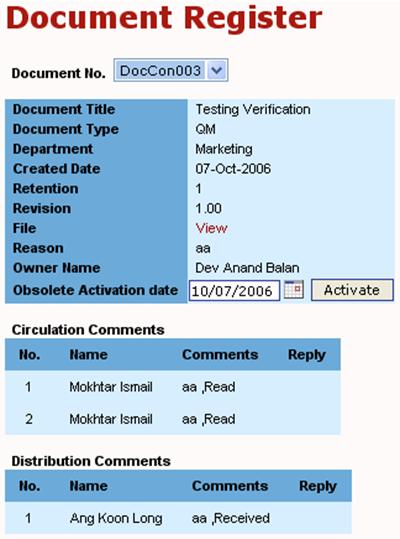 |
Active Document:
The document is now ready to be Activated. When activated, any existing version of the document is sent to the Obsolete Register page and the new document can be seen in the Master Document List.
|
13. Obsolete Register
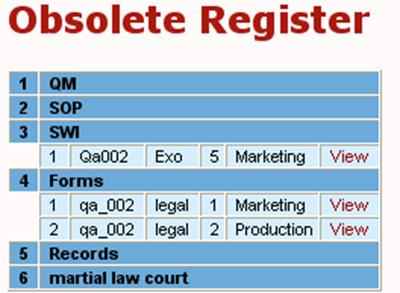 |
Obsolete Register:
Old document that have been replaced by newer version are archived in this page.
|
14. Master Document
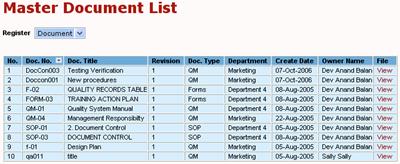 |
Master Document:
The Master Document shows all the current (and active) documents in use in an organization.
Any of the documents can be viewed by clicking on the View link for the file.
Note: Document files may take up much space. The user is responsible to ensure sufficient disk space is available for their application.
|
15. Search
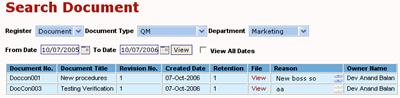 |
Search:
The Search Document allows documents to be searched with the Register, by document type, Department , From Date and To Date.
|
16. Document History
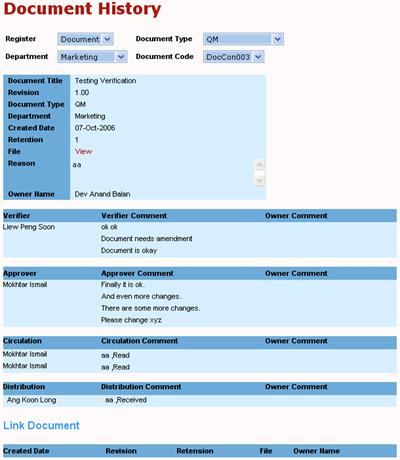 |
Document History:
The Document History shows a vivid history of the Verification, Approver, Circulation and Distribution.
|
17. Document Member
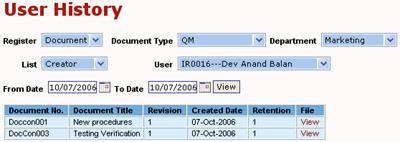 |
User History:
The User History shows relationships of persons to a document. For example, to see all documents by a particular User, select the Register, Document Type, Department, List and User. All documents bearing the List and User will appear.
|
|
|









